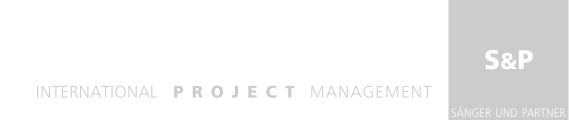Trello für die agile Projektarbeit in virtuellen Teams nutzen
Die im vorherigen Blogbeitrag dargestellten Funktion dienen vor allem dazu, Aufgaben zu definieren und zu strukturieren. Nun arbeiten wir im Projekt üblicherweise im Team zusammen. Daher bietet Trello auch eine Reihe wichtiger Teamfunktionen, die in diesem Blog-Artikel erläutert werden.
Ein Team erstellen
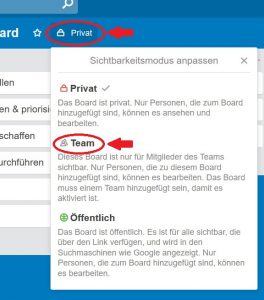
Sie erstellen ein Team, in dem Sie mehrere Personen zu einem Board einladen. Dazu müssen Sie zunächst die Sichtbarkeit Ihres Boards von „Privat“ auf „Team“ stellen. Beim Erzeugen eines Boards steht die Sichtbarkeit standardmäßig auf „Privat“. Damit ist das Board nur für den Erzeuger sichtbar. Nach der Umstellung auf „Team“, können alle Teammitglieder das Board nutzen. Achtung, wenn Sie die Sichtbarkeit auf „öffentlich“ stellen, ist Ihr Projekt potentiell von jedem Nutzer im Internet zu sehen!
Nun können Sie Ihr Team erstellen.
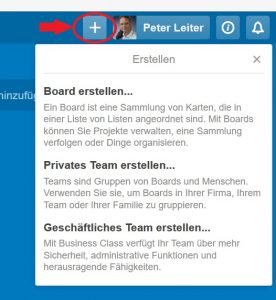
Über das +-Zeichen in der Menüleiste oben rechts erreichen Sie den Menüpunkt zum Erstellen eines Projektteams. Wählen Sie je nach Bedarf ein privates oder geschäftliches Team aus.
Sobald Sie eine Team-Option gewählt haben, öffnet sich die Teamseite, auf der Sie jetzt Ihr Projektteam zusammenstellen können und weitere Teammitglieder hinzufügen können.
Bitte beachten Sie auch die Rechte für die Teammitglieder zu definieren. Es gibt „normale“ Teammitglieder; sie dürfen die typischen Aufgaben eines Board-Benutzers ausführen. Der „Admin“ kann zusätzlich die Einstellungen am Board verändern.
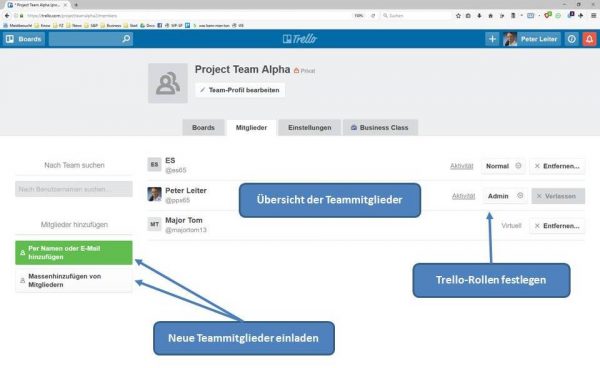
Teammitglieder hinzufügen
Neue Teammitglieder können Sie auf drei verschiedene Arten hinzufügen:
- Neue Mitglieder per E-Mail einladen
- oder bereits registrierte Trello-Nutzer über ihren Benutzernamen einladen
- oder neue Mitglieder per Link einladen
Diese Methoden sind geeignet wenn Sie in kleineren Projekten selektiv einzelne Nutzer hinzufügen wollen. Eine größere Anzahl Nutzer fügen Sie über „Massenhinzufügen von Mitgliedern“ hinzu. Hier können Sie in ein Feld beliebig viele E-Mail-Adressen und Trello-Benutzernamen eintragen und hinzufügen.
Teammitgliedern im Projekt die Verantwortung für ihre Projektaufgaben zuordnen
Ein wichtiger Schritt bei der Projektdurchführung ist die Benennung von Verantwortlichkeiten für einzelne Projektaufgaben. In Trello können Sie die Verantwortlichkeiten einer Aufgabe einem Teammitglied zuordnen, indem Sie auf die zugehörige Karte klicken, um sie zu öffnen, und auf der rechten Seite über „Mitglieder“ definieren, wer an der Aufgabe mitarbeitet.

Es gibt eine kleine Abkürzung: wenn Sie die Maus über eine Karte halten, erscheint rechts ein kleiner Stift. Klicken Sie auf den Stift, so erscheinen verschiedene Funktionen, unter anderem auch „Mitglieder“.
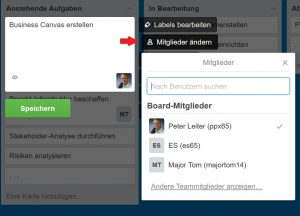
Hier können Sie nun auch die Mitglieder definieren, die diese Aufgabe bearbeiten. Hilfreich ist es, wenn den Teammitgliedern eindeutige Symbole zugeordnet sind. Über sein Benutzerprofil kann jeder Nutzer entscheiden, wie sie/er in Trello dargestellt wird: entweder mit einem wählbaren Akronym oder mit einem Bild, das zunächst hochgeladen werden muss. Dafür eignen sich zum Beispiel Fotos der Teammitglieder.
Übrigens können – und dass ist wichtig in agilen Projekten und bei Verwendung der Kanban-Methode – die Teammitglieder selbst entscheiden, welche Aufgabe sie übernehmen. Jedes Teammitglied kann die Mitglieder jeder Aufgabe verändern. Das ist ein wichtiger Aspekt, da wir in agilen Projekten das Pull-Prinzip anwenden (Projektmitglieder übernehmen selbstständig Aufgaben, wenn sie freie Kapazitäten haben) und nicht das traditionelle Push-Prinzip (der Projektleiter weist die Projektaufgaben inklusive dedizierter Zielvorgaben zu).
Zum Abschluss sehen wir, wie die Aufgaben auf dem Projekt-Board aussehen, wenn wir einzelnen Aufgaben Verantwortliche zugewiesen haben. Dieses Projekt-Board wurde aus der Sicht des Benutzers „Major Tom“ (Kürzel MT) dargestellt.
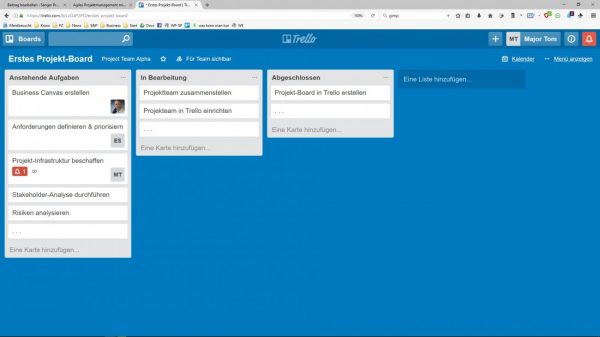
Die rote Glocke, die auf der Karte von „Major Tom“ angezeigt wird, deutet darauf hin, dass bzgl. dieser Aufgabe Nachrichten vorliegen. Das Auge symbolisiert, dass diese Karte von „Major Tom“ beobachtet wird, d. h. er wird über alle Veränderungen bzgl. dieser Aufgabe informiert.
In diesem Blog-Artikel haben Sie die wesentlichen Funktionen zur Teamverwaltung kennengelernt. Im nächsten Blog-Beitrag erfahren Sie, wie Sie die Kommunikation zwischen den Teammitgliedern effektiv gestalten und sicherstellen, dass jeder die Information hat, die er zur Bearbeitung seiner Aufgaben benötigt.
-
Trello wirksam für agile Projekte einsetzen – Teil 3 – Effektive Kommunikation im virtuellen Projektteam sicherstellen
-
Trello wirksam für agile Projekte einsetzen – Teil 4 – Den Projektverlauf mit Trello koordinieren
-
Trello wirksam für agile Projekte einsetzen – Teil 5 – Tipps und Tricks für die tägliche Arbeit mit Trello
Viel Spass und Erfolg in Ihren Projekten
Herzlichst Ihr
Elmar Sänger
Möchten Sie Ihre Kompetenzen in agiler Projektarbeit erweitern, dann informieren Sie sich hier über unsere Seminare zum Thema agiles Projektmanagement: